Custom Device Configuration
Despite the vast range of over 100 device types offered by Resolve Insights, the discovery process might still fail to identify a new type of device or a custom device.
With Custom Device Configuration, you can define your own custom device types, describing how they could be identified. You can create as much custom device configurations as you want, edit them, and delete them.
Available Custom Device Discovery Methods
Depending on the type of custom device that you want to discover, Insights provides these discovery methods:
- Through API—Use this method when the custom device provides a purpose-built API. In this case, you will be asked to provide details about the API endpoint so that Insights can make the call to the device. Only REST APIs that return a JSON device description are supported.
- Through Python script—In case the device does not support an API that can be used for discovering it, you will have to describe the device's details and properties using the Insights Python SDK.
Creating a Custom Device Configuration
Take these steps to create a custom device configuration:
- Go to Settings > Custom Device Configuration.
- Click Add Configuration.
- In the right panel, on the Custom Device tab, fill in the following fields:
- Configuration Name—Provide a unique name for the new configuration.
- Script Type—Select the device description approach to use:
- Python Script—Enter Python code that can connect to the device type and identify it in Insights. You can describe only one device type per configuration.
- API—Enter details about the device's API endpoint. You can use the configuration for multiple device types if the API supports it, but you can only connect to a single endpoint per configuration. Fill in the following fields:
- Credentials tab:
- API Endpoint—Enter the API endpoint to which Insights will connect.
The entry must be prefixed withhttps://orhttp://. - API Credentials— the API requires authentication, enter the username and the password.note
Only basic authentication is supported.
- API Endpoint—Enter the API endpoint to which Insights will connect.
- Headers tab—Enter the HTTP headers required by the API as key-value pairs.
Add more pairs using the plus sign. Remove pairs using the minus sign next to them.
You can use placeholders for common data. - Body tab:
- Content Type—Choose the content type that the body uses:
URL EncodedorJSON. - API Body—Enter the body data required by the API as key-value pairs.
Add more pairs using the plus sign. Remove pairs using the minus sign next to them.
You need to enter at least one key-value pair.
You can use placeholders for common data.
- Content Type—Choose the content type that the body uses:
- Credentials tab:
- Click Create Configuration to complete the new custom device configuration.
Placeholder Usage
Placeholders allow you to substitute common values on the fly instead of entering them directly.
There are two categories of placeholders that you can use with custom device discovery:
- Service account references
- Reference to the IP address of a device
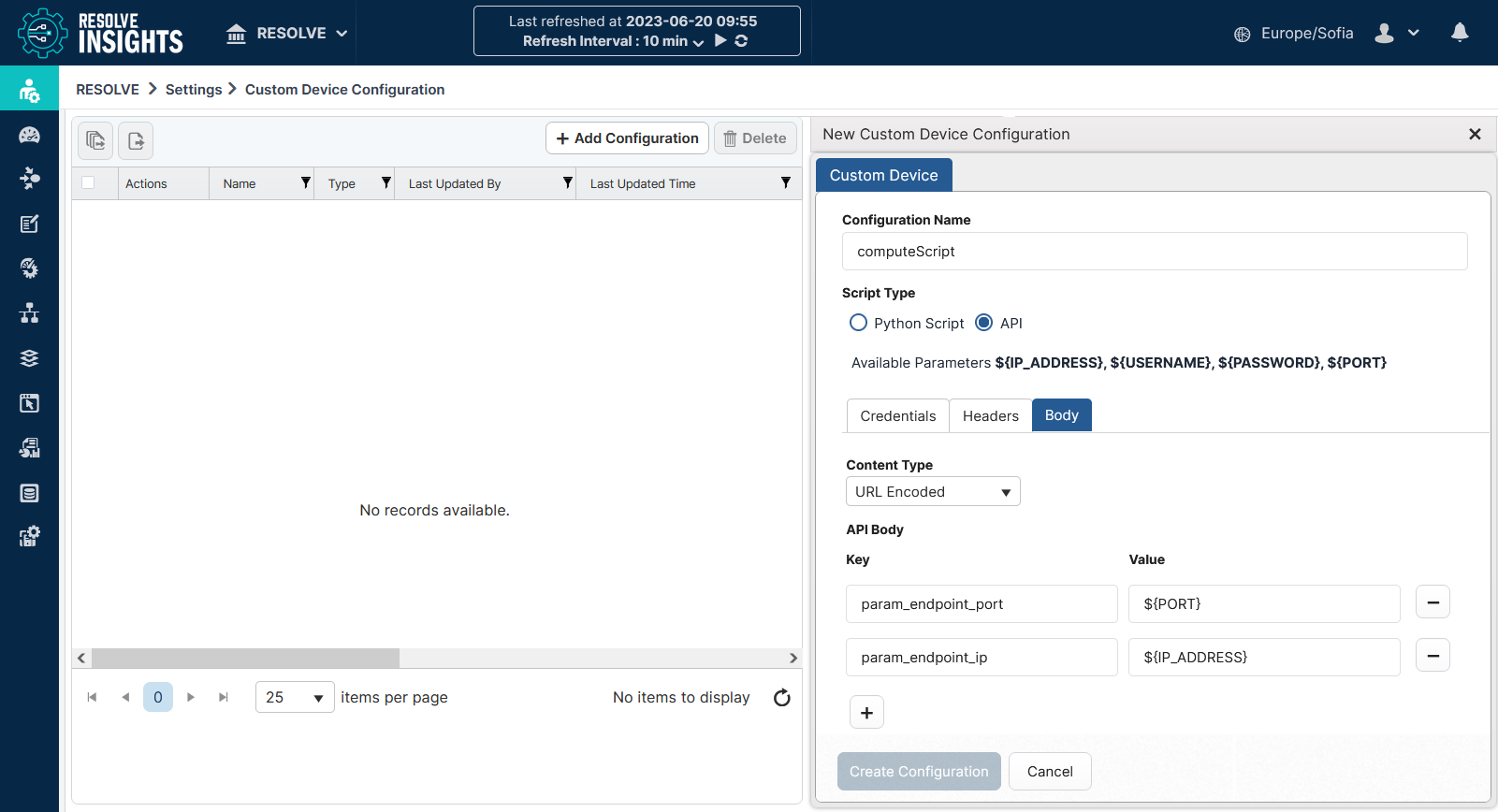
Service Account References
This category makes managing your custom device configurations easier. Instead of entering common authentication details multiple times, you can refer to an existing service account using these placeholders. This way, when you update the service account, all custom device configurations that refer to it will automatically update.
The category includes the following placeholders:
${USERNAME}—Refers to the value of the service account's USERNAME field.${PASSWORD}—Refers to the value of the service account's PASSWORD field.${PORT}—Refers to the value of the service account's PORTS field. In case multiple port numbers are present, Insights gives each one a try until it makes a successful connection.
Go to Discovery and click the Service Accounts to create or edit service accounts.
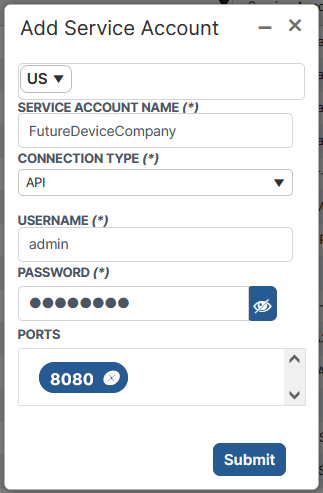
IP Address Reference
This category includes a single placeholder that lets you refer to the list of IP addresses (IPv4 and IPv6) specified during discovery using the Discovery > Device Discovery > Local Discovery > Custom Configuration > FQDN/IP List option. It is useful, for example, to narrow down the list of devices returned by the custom device's discovery API.
${IP_ADDRESS}
Editing a Custom Device Configuration
Take these steps to edit a custom device configuration:
- Go to Settings > Custom Device Configuration.
- In the Actions column for the configuration that you want to change, click the Edit (pencil) icon.
- Make your changes on the Custom Device tab.
- Click Save.
Deleting a Custom Device Configuration
Take these steps to delete a custom device configuration:
- Go to Settings > Custom Device Configuration.
- Depending on the number of configurations that you want to delete, do the following:
- If deleting a single configuration, in the Actions column for the configuration change, click the Delete (trashcan) icon.
- If deleting multiple configurations, select their respective rows in the table and click the Delete toolbar button.
Finding Discoveries of a Custom Device Configuration
If you are interested in finding out which of the device discovery schedules include a specific custom device configuration, you can do this from the configuration's properties.
One-time discovery requests and expired schedules do not appear on the list.
Take these steps to see the device discovery schedules in which a custom device configuration is included:
- Go to Settings > Custom Device Configuration.
- In the Actions column for the configuration that you want to view, click the Edit (pencil) icon.
- Go to the Used In tab.
The active schedules in which this configuration is included are listed. - Click Close to exit.
To view more about the schedules or to edit them, go to the Discovery screen.